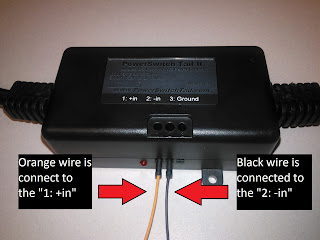Summary
This is a C# tutorial on how to interact with the command line programatically.
Description
Even now, the command prompt is used by many programs. We can easily integrate the command line into our application. If you can open the Command Prompt and execute a command, you can have your application do the same thing.
In this tutorial we will explain how to use the command line inside our application. We will create a command-line class that can be used in any scenario (Object Oriented Programming). The Cmd.cs class is located at the end of the tutorial.
Before we begin
I'm using Visual Studio 2010 on Windows 7 x64.
According to Microsoft:
Learn more by reading about the Command Prompt.
Steps
Command Prompt
Begin
1. Setup a ProcessStartInfo object (Instance of the ProcessStartInfo class).
We are creating a new ProcessStartInfo object (Figure 1.1).
2. Create a new Process and assign the ProcessStartInfo to it.
Next, we need to make the Process, give it the ProcessStartInfo, and start the Process (Figure 2.1)
3. Write commands to the process by using a StreamWriter.
Now that we have started the process we are going to write something to it. In this case, the process we started was, "cmd.exe" and we will write commands to it using an instance of the StreamWriter (Figure 3.1).
In this case, we are writing two commands. The first is "cd C:\windows\microsoft.net\" and it only changes the directory (cd) to "C:\windows\microsoft.net\". The second command is to exit.
4. Read the output and errors (if any)
Now that we have said what we wanted to in the command prompt. We should display the output and errors (if any) from the process (Figure 4.1).
// Get the output from the command line
string output = proc.StandardOutput.ReadToEnd();
// Get any Error's that may exist
string error = proc.StandardError.ReadToEnd();
// Write the output
Console.Out.Write("This is the output: " + output);
Console.Out.Write(Environment.NewLine);
Console.Out.Write("This is the error: " + error);
5. Close the process
This is it! Close the process (Figure 5.1).
When we start debugging, we see the following output (Figure 5.2)
6. Extra - The whole tutorial written as a handy static class.
Below is the whole tutorial written as a class called Cmd.cs and has two static methods named Run. One method accepts a command as a string and the other accepts multiple commands as a string array. A string array is returned from both methods. The error is always given in the first element of the return string array. The output is returned as the second element of the return string array when the output is set to true.
Hope it helps
This is a C# tutorial on how to interact with the command line programatically.
Description
Even now, the command prompt is used by many programs. We can easily integrate the command line into our application. If you can open the Command Prompt and execute a command, you can have your application do the same thing.
In this tutorial we will explain how to use the command line inside our application. We will create a command-line class that can be used in any scenario (Object Oriented Programming). The Cmd.cs class is located at the end of the tutorial.
Before we begin
I'm using Visual Studio 2010 on Windows 7 x64.
According to Microsoft:
"Command Prompt is a feature of Windows that provides an entry point for typing MS‑DOS (Microsoft Disk Operating System) commands and other computer commands. The most important thing to know is that by typing commands, you can perform tasks on your computer without using the Windows graphical interface. Command Prompt is typically only used by advanced users."
Learn more by reading about the Command Prompt.
Steps
Command Prompt
- Setup a ProcessStartInfo object (Instance of the ProcessStartInfo class).
- Create a new Process and assign the ProcessStartInfo to it.
- Write commands to the process by using a StreamWriter.
- Read the output and errors (if any)
- Close the process
- Extra - The whole tutorial written as a handy static class.
Begin
1. Setup a ProcessStartInfo object (Instance of the ProcessStartInfo class).
We are creating a new ProcessStartInfo object (Figure 1.1).
// Create an instance of the ProcessStartInfo class
ProcessStartInfo info = new ProcessStartInfo();
// Redirect input,output, and error
info.RedirectStandardError = true;
info.RedirectStandardInput = true;
info.RedirectStandardOutput = true;
// This must be set to false
info.UseShellExecute = false;
// This will open the command prompt
info.FileName = "cmd.exe";
// We don't want to create a window
info.CreateNoWindow = true;
 |
| Figure 1.1 |
2. Create a new Process and assign the ProcessStartInfo to it.
Next, we need to make the Process, give it the ProcessStartInfo, and start the Process (Figure 2.1)
// Make a new Process
Process proc = new Process();
// Set the Process object's start info to the above StartProcessInfo
proc.StartInfo = info;
// Start the process
proc.Start();
 |
| Figure 2.1 |
3. Write commands to the process by using a StreamWriter.
Now that we have started the process we are going to write something to it. In this case, the process we started was, "cmd.exe" and we will write commands to it using an instance of the StreamWriter (Figure 3.1).
In this case, we are writing two commands. The first is "cd C:\windows\microsoft.net\" and it only changes the directory (cd) to "C:\windows\microsoft.net\". The second command is to exit.
// The stream writer is replacing the keyboard as the input
// and we are tell the stream writer what to write
using (StreamWriter writer = proc.StandardInput)
{
// If the streamwriter is able to write
if (writer.BaseStream.CanWrite)
{
// Write the command that was passed into the method
writer.WriteLine(@"cd C:\windows\microsoft.net\");
// Exit the command window
writer.WriteLine("exit");
}
// close the StreamWriter
writer.Close();
}
 |
| Figure 3.1 |
4. Read the output and errors (if any)
Now that we have said what we wanted to in the command prompt. We should display the output and errors (if any) from the process (Figure 4.1).
// Get the output from the command line
string output = proc.StandardOutput.ReadToEnd();
// Get any Error's that may exist
string error = proc.StandardError.ReadToEnd();
// Write the output
Console.Out.Write("This is the output: " + output);
Console.Out.Write(Environment.NewLine);
Console.Out.Write("This is the error: " + error);
 |
| Figure 4.1 |
5. Close the process
This is it! Close the process (Figure 5.1).
When we start debugging, we see the following output (Figure 5.2)
6. Extra - The whole tutorial written as a handy static class.
Below is the whole tutorial written as a class called Cmd.cs and has two static methods named Run. One method accepts a command as a string and the other accepts multiple commands as a string array. A string array is returned from both methods. The error is always given in the first element of the return string array. The output is returned as the second element of the return string array when the output is set to true.
Hope it helps
public static class Cmd
{
public static string[] Run(string
command, bool output)
{
/*
*
New array of two strings.
*
string[0] is the error message.
* string[1] is the output message.
*/
string[] message = new
string[2];
// ProcessStartInfo allows better control over
// the soon to executed process
ProcessStartInfo info = new
ProcessStartInfo();
// Input to the process is going to come from the
Streamwriter
info.RedirectStandardInput = true;
// Output from the process is going to be put into
message[1]
info.RedirectStandardOutput = true;
// Error, if any, from the process is going to be put into
message[0]
info.RedirectStandardError = true;
// This must be set to false
info.UseShellExecute = false;
// We want to open the command line
info.FileName = "cmd.exe";
// We don't want to see a command line window
info.CreateNoWindow = true;
// Instantiate a Process object
Process proc = new
Process();
// Set the Process object's start info to the above
StartProcessInfo
proc.StartInfo = info;
// Start the process
proc.Start();
// The stream writer is replacing the keyboard as the input
using (StreamWriter writer = proc.StandardInput)
{
// If the streamwriter is able to write
if (writer.BaseStream.CanWrite)
{
// Write the command that was passed into the
method
writer.WriteLine(command);
// Exit the command window
writer.WriteLine("exit");
}
// close the StreamWriter
writer.Close();
}
// Get any
Error's that may exist
message[0] = proc.StandardError.ReadToEnd();
// If the output flag was set to true
if (output)
{
// Get the output from the command line
message[1] = proc.StandardOutput.ReadToEnd();
}
// close the process
proc.Close();
// return the any error/output
return message;
}
public static string[] Run(string[]
command, bool output)
{
string[] message = new
string[2];
ProcessStartInfo info = new
ProcessStartInfo();
info.RedirectStandardInput = true;
info.RedirectStandardOutput = true;
info.RedirectStandardError = true;
info.UseShellExecute = false;
info.FileName = "cmd.exe";
info.CreateNoWindow = true;
Process proc = new
Process();
proc.StartInfo = info;
proc.Start();
using (StreamWriter
writer = proc.StandardInput)
{
if (writer.BaseStream.CanWrite)
{
foreach (string
q in command)
{
writer.WriteLine(q);
}
writer.WriteLine("exit");
}
}
message[0] = proc.StandardError.ReadToEnd();
if (output)
{
message[1] =
proc.StandardOutput.ReadToEnd();
}
return message;
}
}